Google chrome, just like any other browser has the default downloads location as the Downloads folder under Documents, in the various Windows OS versions. But always, these lots of downloads from various browsers would make the folder look cluttered and finding the downloaded files would be a time taking process then. Here is how you can change the default download location in your Google chrome browser:
Open Google Chrome browser, and in the right top corner you would see the tools icon, click on that and click on Options. This would open a tab with all the options and settings that you can make changes to.
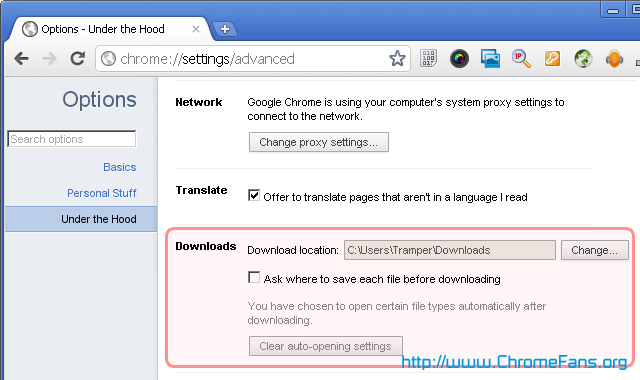
Screenshot: Change the default download location in Google Chrome
Now, open the 3rd tab in the left, i.e. the "Under the Hood" section which has the options to functions that are not directly visible to you on the front. In this, go to Downloads section, where you would see the default Download Location set to Downloads folder. This is what you need to change.
Click on Change, and then you can set the default location in the new pop-up window that opens.
Apart from the download location setting, you can also set the option of asking where to save the file, before each download starts. But this would waste a lot of time, as for each download you would need to specify the places to download. You can choose whether to open the downloaded files directly once they are done, or else just download them for later usage. It can be changed when you are prompted for a file download. In the same Downloads section in settings, you can clear the settings of Auto-opening of files if you are worried about the malware and security.
How to Open and Manage the Downloads?
The in-browser downloads can be managed from within the browser, where the “Downloads” section would be opened in a new tab. Here are the 3 ways by which you can open the section"
- Go to the address bar and type chrome://downloads/ and hit enter. This will open the “downloads” section.
- Go to Tools > Downloads to open the section and manage the "downloads".
- There is even a keyboard shortcut for the same. You need to type Ctrl+J to view and manage downloads.
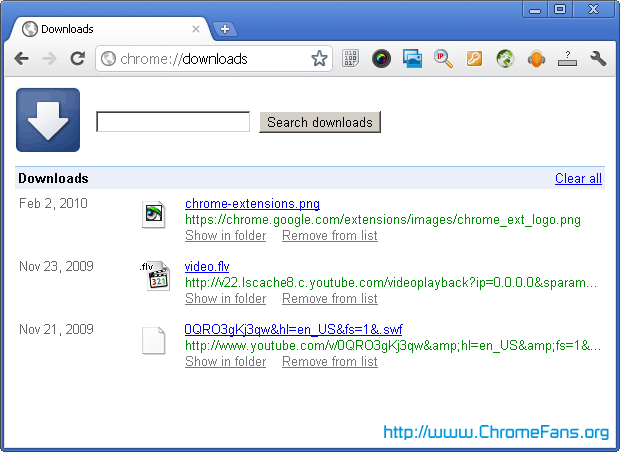
Screenshot: Open and Manage the Downloads
In the "Downloads" section, you would see the history of downloads, and you can open the folder where the files are downloaded. You can even search for the downloads from within the section, and any individual downloaded file can be removed from the list of downloads.
Other resources about Downloads and Google Chrome
- Download YouTube Videos in Google Chrome
- How to get Google Chrome OS download ISO file
- Direct download of Google Chrome - There is an official standalone version of the Google Chrome installer (some may call it an offline or direct installer).
- Download and install Google Chrome
- Google Help: See download history
Posted by Andrew.
- Previous article: How to clear cache in Google Chrome
- Next article: How to sync bookmarks between Firefox, Chrome and Safari
How to change the default download location in Google Chrome